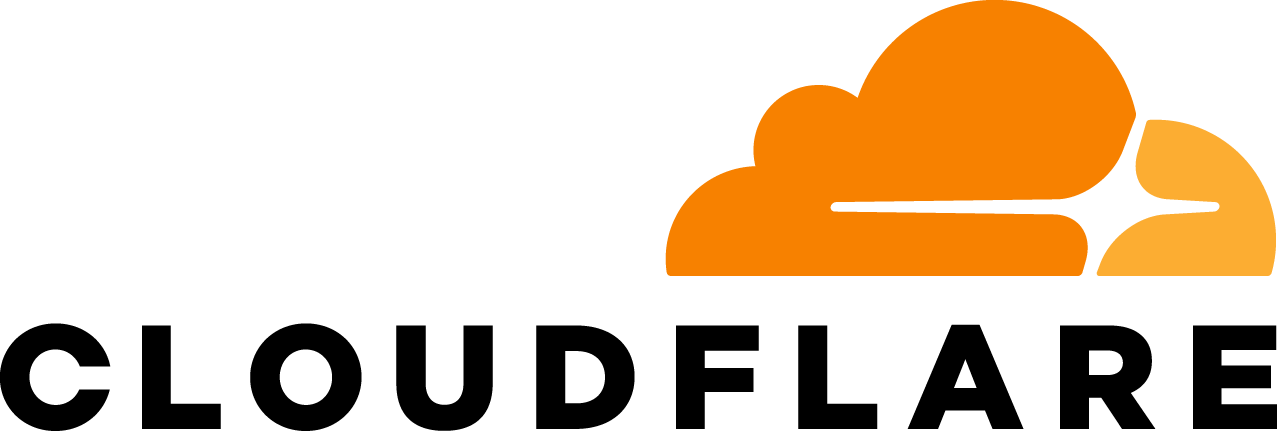CloudFlare has partnered with a number of CloudFlare Certified Partners to make it simple for website owners that want a faster and safer website. Since signing up for CloudFlare through a hosting partner is different than signing up for CloudFlare directly, we wanted to provide some quick tips to help you get the most out of your CloudFlare experience.
Things you should know about right away
- You do not need to change your name servers when activating through a hosting partner. You would still manage your DNS entries at your hosting provider or registrar.
- CloudFlare can only be enabled for CNAME records when activating through a hosting partner. To enable CloudFlare on your root domain (yourdomain.com), which is an A record, you need to have your hosting partner set a 301 redirect from your root domain to www. Not only will the redirect help accelerate and protect the root domain, this will also make the statistics in your CloudFlare account accurate. Note: If you have a naked domain, 'yourdomain.com', and you don't want your visitors to go to 'www.yourdomain.com', then you need to signup directly with CloudFlare.
- What you should do if you see any of the following error messages after enabling CloudFlare:
"Host Not Configured to Serve Web Traffic" error message will appear on the first request to your site after activating through a partner, then will go away after a few minutes. If it lasts for more than 10 minutes,
then contact your hosting provider and our support teams will work together to resolve.
"CloudFlare-nginx 502 Bad Gateway": This is an issue on the CloudFlare network. We deal with these quickly (less than 10 minutes). We publish all announcements regarding our network status on @CloudFlareSys.
"Website is Unavailable": Either your server is offline and we don't have a copy of your site in cache or something on the origin server is blocking CloudFlare's IPs.
If your server is online, then work with your hosting provider to find out what could be blocking CloudFlare's IPs on your server. The most common culprit is a security solution like a firewall like CSF or IP tables. As soon as the block is removed, the error page will disappear.
Key CloudFlare features
SSL
If you have SSL on the domain(s), you will need to upgrade to a Pro account. The cost for a Pro account is $20.00 per month for the first website and $5.00 for each additional site. In addition to the SSL support, you will also receive additional security and performance benefits.
Note: You will find the option to upgrade to Pro in your CloudFlare account.
Development Mode
If you are making changes to the static content on your website, temporarily bypass CloudFlare's cache so any changes appear immediately. You can find Development Mode either right in your hosting provider's control panel or by logging in to your CloudFlare account under CloudFlare Settings.
PageRules
PageRules gives you more powerful performance and configuration options, including:
Advanced Caching Configurations
Excluding URLS from CloudFlare's default caching and security options
Setting URL forwards and redirects
Recommended (Free!) Optional CloudFlare Features
CloudFlare has developed web content optimization features called Rocket Loader and Auto Minify. Both Rocket Loader and Auto Minify are designed to load your site's resources even faster than the default CloudFlare configuration.
Rocket Loader
Rocket Loader will speed up the delivery of your pages by automatically asynchronously loading your JavaScript resources. Rocket Loader works well for websites that have a lot of ads, widgets or plugins.
Auto Minify
Removes all unnecessary characters from HTML, CSS, and JavaScript to reduce file size.
Note: Both of these features are still in beta. If you encounter any issues, such as a broken plugin or JavaScript not working properly, then please turn the feature off and report any bugs to our team.
To turn on Rocket Loader and Auto Minify, you need to log in to your CloudFlare account and go to CloudFlare Settings.
IPv6 Gateway
Make your website IPv6 compatible, by turning on the CloudFlare IPv6 gateway.
Where you can find out more about CloudFlare
The CloudFlare Support Center has answers to a number of questions. Searching our knowledge base is the fastest way to get a quick response to the majority of questions. Don't see the answer to your question? Please contact CloudFlare.
Updates and Giveways
We frequently post about product updates, early beta access to new features, system issues, and giveaways, so we recommend that you follow us on Facebook, Twitter or Google+:
Thank you for joining CloudFlare in partnership with your hosting provider.