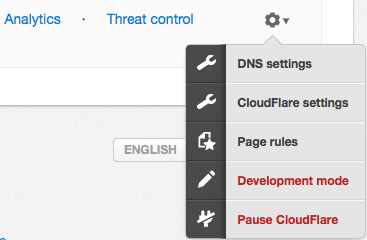As mentioned in a previous post about CloudFlare's New UI, we have released a number of changes to the site to make things easier to find and locate. Since making changes to existing DNS records and adding new ones are vitally important to site owners, we thought it would be helpful to craft a blog post showing the changes to the DNS editor.
How to get to DNS Settings
[
](http://www.flickr.com/photos/damonbillian/6893885124/ "Getting to CloudFlare DNS settings by dbillian, on Flickr")
Easily turning CloudFlare on and off for a DNS record
We have further clarified what an orange cloud and gray cloud mean in your CloudFlare DNS zone file. While users have always been able to turn CloudFlare on or off on a record, many of them were a little confused on what this actually did and didn't know how to do it. If you want to exclude a certain subdomain from CloudFlare's proxy and cache, simply click on the orange cloud to move it to a gray record.
[
](http://www.flickr.com/photos/damonbillian/7039980997/ "CloudFlare Orange and Gray Clouds by dbillian, on Flickr")
How to edit an existing DNS record
If you need to edit an existing DNS record, such as if you need to change your server IP, you can simply edit the records to point go the new server IP address. The right side of the page shows a gear icon that opens up the editing options.
[
](http://www.flickr.com/photos/damonbillian/7051773439/ "Screen Shot 2012-04-06 at 2.13.42 PM by dbillian, on Flickr")
Clicking on the edit record option let's you modify the fields, then you would save the record when you're done making the change.
[
](http://www.flickr.com/photos/damonbillian/7039980861/ "Editing Record by dbillian, on Flickr")
How to add a new DNS record
If you need to add a new DNS record, you can do this by scrolling to the bottom of the page for DNS settings. You would then choose the record type and add the appropriate values for that record type.
[
](http://www.flickr.com/photos/damonbillian/7051801489/ "Adding DNS Records by dbillian, on Flickr")
Subdomains not working on CloudFlare
If a subdomain on your site isn't working, the most common issue is that you didn't add the subdomain to your zone file when you configured the domain. If you are missing a subdomain called "blog", which translates to blog.yourdomain.com, then you simply need to add the missing record as an A record or CNAME.
A record has to point to a server IP address:
[
](http://www.flickr.com/photos/damonbillian/7051801437/ "Adding record A record by dbillian, on Flickr")
CNAME records can be entered as an alias:
[
](http://www.flickr.com/photos/damonbillian/7051801467/ "Adding Record CNAME by dbillian, on Flickr")
Mail not working
If your mail isn't working for your domain, then the issue is you don't have your mail or MX records configured properly in your zone file (or they are missing). You need to add the records in your zone file andmake sure that they are presented in the correct format.
Since configuring mail and MX records is a frequent contact for CloudFlare support, we thought that highlighing Google Apps email record entries would be a good one to show visually.
The first thing you would want to make sure is added for Google Apps mail is a CNAME record that points to ghs.google.com.
[
](http://www.flickr.com/photos/damonbillian/7039980893/ "Google mail records CNAME by dbillian, on Flickr")
You would then want to make sure that the records for Google's mail servers are added in your zone field in the format below (note: you will have more than the three entries shown).
[
](http://www.flickr.com/photos/damonbillian/7039980927/ "Google MX records by dbillian, on Flickr")
Note: Please make sure all mail records have a gray cloud next to them. If you add the record and it creates an orange cloud, please click on the cloud to move it to gray.
Have a suggestion about improving the DNS editor? Please feel free to contact CloudFlare with any suggestions. You can also send us a quick Tweet or message on Facebook.